About BareRTC
This chat room software is called BareRTC and this page contains information about the software and how to use it.
BareRTC is an open source project released under the GNU General Public License with code available here.
About nonshy chat
nonshy chat is the name of this particular BareRTC server. The administrator may have left some links to more info below:
- Website: https://www.nonshy.com
Help & Support
Tour of the user interface

Pictured: Screenshot of the user interface on tablet or desktop-sized screens.
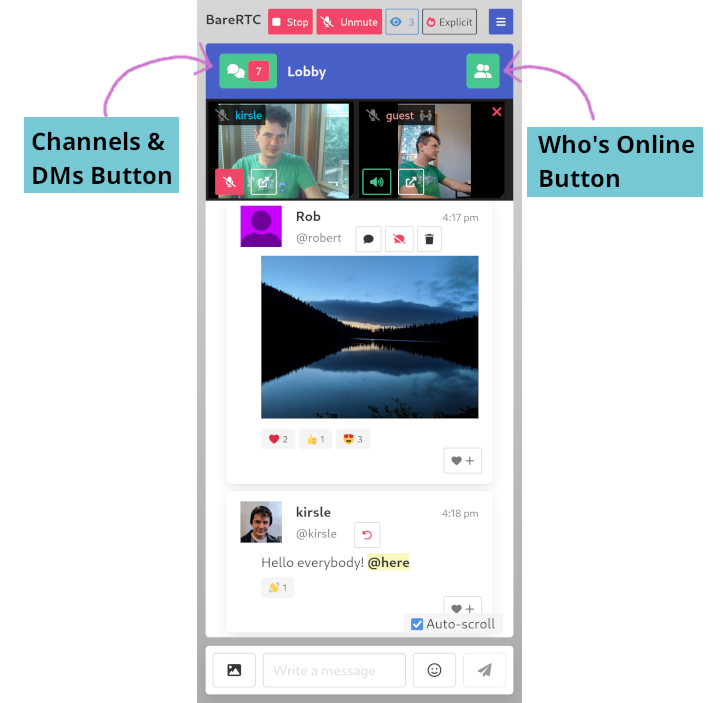
Pictured: Screenshot of the mobile interface
Above are screenshots of how the chat room looks on desktop and mobile displays, respectively. For a description of some of the features pointed out above:
-
Your camera controls: Clicking on the
button will enable your webcam and your video may be watched by other people
in the chat room. While broadcasting, you can Stop your webcam, Mute your
microphone, and see who is currently watching you by clicking on the
button, which will show the number of watchers inside the button itself.
- The button will toggle the setting on your camera. If you are going to be behaving sexually on cam, we ask that you please mark your own camera as 'Explicit' by using this button. The button will illuminate in red when active, and look like:
- You can also see who is Watching your camera by clicking on the "Watching" tab on the Who's Online list.
-
The Who Is Online list shows all of the people who are currently connected
to the chat room. The Who List is global to the entire chat - it is the same list
of people no matter which Channel you are currently looking at. In the Who List
you may also find buttons to open a Direct Message (DM) or tune in to somebody's
webcam if they are currently broadcasting.
- This button will open their profile page, if they have one. The icon may be color-coded for the user's gender, if available: male, female, and non-binary/trans/other.
- This button will open a Direct Message (DM) chat with this person.
- This button will open the user's webcam, if they are broadcasting. A blue button means they're live, a red means their video feed is marked NSFW or explicit. A greyed out button means they are not currently broadcasting their video.
-
The Channels & DMs panel lists the available public chat channels
you may participate in as well as any currently open DMs for private one-on-one chats
with other people. Some channels may have notification counters beside them to indicate
unread messages have appeared.
- Note: the Chat Rooms are just public channels that everybody is "in" and is designed to organize public conversations into various topics. For example, one chat room may be a dedicated space for people to share photos on chat so that the main conversation channels don't get spammed too much with those photos.
-
The Message entry box at the bottom of the screen is how you type a
message and send it to the currently selected Channel or DM conversation.
- In public channels you may send a picture by clicking on the picture button to the left of the message box.
- You may add an emoji to your message by clicking on the smile icon to the right of the message box.
- You may at-mention people in chat by typing the "@" symbol, which should prompt an auto-complete of users currently online. You may hit the Tab key to insert the currently selected name into your message.
-
In the upper right, the Menu button houses
some options such as the Chat Settings.
Some interesting features in there include:
- Video scaling: you can make the webcam videos larger on your screen to see your chat partners in better detail.
- Sound effects: by default it plays a sound when you receive a new Direct Message but you can also turn on sound effects for public chat messages and when people join or exit the room. If the chat room is currently empty, you could set a sound effect when somebody joins so you know there may be someone to chat with then!
On mobile web browsers that don't have large enough screens to show everything at once, the Chat Room screen is shown by default and buttons appear in the corners to get to the two side panels (to change channels or manage your DMs, and to see Who Is Online and tune in to their webcams, respectively).
Feature Highlights
Emoji Reactions
You may add emoji reactions to chat messages by clicking on the button at the bottom right corner.
Reactions added by yourself or others will appear at the bottom of their message. You can see who reacted by hovering your mouse cursor over the button, or you can 'upvote' their reaction by clicking on it.
Muting spammy users
If somebody on chat is bothering you, you may mute their messages by clicking on the red button on their message.
While they are muted:
- You will no longer see their future messages in public chat rooms.
- You will no longer receive any of their future Direct Messages (DMs).
- They will not be allowed to watch your webcam if you are sharing. The chat server will lie and tell them your camera isn't even online so they will not know they had been muted.
The mute is temporary and will last for the remainder of your chat session (until you log off).
Styling Your Messages
BareRTC supports Markdown syntax for your chat messages. You can make text bold by putting asterisks around part of it, **like this** or make text italic with *single asterisks*.
Hyperlinks you paste that begin with https:// will be clickable as-is, or you can create a custom
label for it by typing e.g. [click my link](https://www.wikipedia.org/).
To learn more about Markdown, please check out the Markdown Guide website.
Video Sharing How-To's
About webcam sharing
The WebRTC technology used by this chat room allows for direct, peer to peer connections between you and the other chat members to stream video and audio directly to one another, without needing a server in the middle to relay all that data. In many cases, WebRTC should "just work" but you may run into trouble broadcasting if your local network is heavily firewalled (for example on a corporate or school network).
In many WebRTC video apps (such as Zoom, Jitsi, Google Hangouts, etc.), when one or both parties are on such difficult networks, a server in the middle is used to transfer the video data between them. BareRTC does not have any such server, as the bandwidth costs to carry your video could get expensive! If your video sharing is not working, it's unfortunate but you should still be able to have text chat conversations as normal.
Notice: because of the peer-to-peer nature of the webcam feature, it is possible that your chat partner may discover your IP address if they check their local computer's connections. This is true of all WebRTC-based video chat systems. Also, it is possible that your chat partner may "screen record" your video -- also true of all video sharing systems. Please inform a moderator if you know somebody is violating your privacy in this way so that they may be banned from the chat room.
How do I go on video?
To share your webcam, click on the green button at the top left of the web page. This will open a modal with some options for your camera:
- You may start with your microphone muted by default.
- You may mark your camera as "Explicit" to begin with. If you are intending immediately to behave sexually on camera, please mark this box so that your camera will appear 'red' by default and other people on chat can know what they're getting into when they click to watch your camera.
-
You may opt-in to some "mutual webcam settings":
- You may require your viewers to also be sharing their own camera first before they can open yours.
- You may automatically open your viewer's cameras when they open yours (and they are also broadcasting).
How do I stop my camera?
When you are broadcasting, the red " Stop" button at the top of the page will turn your camera off.
How do I mute my camera's microphone?
The button to Mute will be at the top of the page next to the Stop button. Alternatively, you can click on the microphone inside your own webcam video preview to toggle the mute that way. Either button works!
How do I see who is watching me?
You may click on the button at the top of the page to see who is watching you. The number inside the button will be your current number of viewers.
You may also click on the Watching tab in the Who's Online list.
How do I stop somebody from watching me?
On the Who's Online list, click on the Watching tab to see who is currently watching your camera.
To 'boot' somebody off your camera, click on the button next to their name. This will kick them off your camera and they will not be allowed to re-open your cam for the remainder of your chat session.
To people who have been booted from your camera, the chat server will tell them that your camera isn't even broadcasting at all! They will see a greyed-out video button and may think you have simply turned off your camera, and they won't know for sure that you have booted them!
Supported Browsers
Currently, BareRTC works best on Chromium browsers (including Google Chrome, Microsoft Edge, Opera, Brave, and other Chromium derivatives) as well as Mozilla Firefox.
It works in these browsers on desktop operating systems (including Windows, Mac OS and GNU/Linux) as well as on Android devices.
Feature support matrix of browsers currently tested:
| Device Type | Web Browsers | Chat works? | Video works? |
|---|---|---|---|
| All Desktops | Mozilla Firefox | ||
| All Desktops | Chromium (Chrome, Edge) | ||
| Mac OS Desktop | Safari | ||
| Android | Mozilla Firefox | ||
| Android | Chromium (Vanadium) | ||
| iPhone & iPad | All browsers |
Apple Safari Browsers
This section applies to web browsers based on Safari, which includes every web browser on iPad and iPhone. There are some more nuances to the support level of these browsers on BareRTC.
The regular chat features (logging in, chatting, sharing pictures) are 100% supported on Safari, but webcam sharing may be more difficult to get working. On iPad, iPhone, and Safari browsers, connecting to somebody's webcam may only work correctly if you follow exactly these steps:
- First, you need to share your own local webcam first (by clicking on the green "Share webcam" button at the top of the chat page).
- Then, you may only be able to view somebody else's camera IF they have marked the setting "When somebody opens my camera, I also open their camera automatically."
This is because Apple Safari only supports two-directional video calls, which is in contrast to the way that BareRTC was designed to work: it is intended to be possible that somebody can start their webcam and be watched by anybody who wants to tune in, without it always needing to be a two-way video call. But for Apple Safari browsers, uni-directional video channels are not supported, so iPads and iPhones are only able to successfully connect to a video if that person opts-in to open your video in return (thus making it a two-way video call).
For macOS users, it is recommended to use a Chromium or Firefox browser instead of Safari for the best experience. It is only Safari-based browsers that have this limitation. Unfortunately, there is no alternative for iPad or iPhone: every web browser on iOS is based on Safari per Apple's app store guidelines. (Chrome and Firefox on iOS were not allowed to bring their actual web browser engine to Apple's mobiles).
Privacy
Some of the privacy considerations with this chat room include:
- The server does not maintain long-term state of chat history. Messages are pushed out as soon as they come in.
- However, the server does keep temporary log files to help the server admin troubleshoot issues and check on the health of the server. These logs may include chat messages sent to public channels. Private chat (DMs) are not logged by default. If the server is running in debug mode (which provides a ton of telemetry to diagnose issues), the contents of DMs may be logged since debug mode will record the low-level chat protocol messages sent between the server and clients.
- Chat moderators DO NOT get to see the contents of your Direct Message conversations - that feature is not programmed in to this chat room. The server logs which might capture your conversations are usually not actively monitored. Consider taking your especially sensitive conversations to a different platform if you are very concerned about it.
- Webcam sharing is peer-to-peer so it is possible that your chat partner could identify your IP address by checking their computer's open connections. But this is true of basically all WebRTC webcam services and is part of how WebRTC works.
- As with all video sharing services, it is always possible that your chat partner may screen record their computer and thus record a copy of your video. This is a risk inherent with all video sharing platforms - you can't control what software the other party may be running, so choose your risk tolerance accordingly.